نکات و ترفندهای MacBook Pro: بیشترین بهره را از macOS ببرید
مک بوک پرو 14 اینچی یک جانور قدرتمند است و من عاشق این دستگاه هستم. من در دو ماه گذشته از این مک بوک پرو استفاده کرده ام و این بهترین تجربه مک بوده است که تا به حال داشته ام. فوق العاده سریع است، صفحه نمایش فوق العاده ای دارد و تمام روز دوام می آورد. گنجاندن فناوری 120 هرتز ProMotion در صفحه نمایش باعث می شود همه چیز مانند کره احساس شود. در اینجا برخی از بهترین نکات و ترفندهای مک بوک پرو آورده شده است که قدرت واقعی این لپ تاپ را آزاد می کند و به شما کمک می کند تا کارها را به شیوه ای سریع و بدون درز انجام دهید.
در اینجا بهترین آستین های مک بوک پرو 14 اینچی که می توانید برای محافظت از لپ تاپ خود خریداری کنید، آورده شده است
در اینجا بهترین محافظ های صفحه نمایش مک بوک پرو 14 اینچی که می توانید برای محافظت از نمایشگر خریداری کنید، آورده شده است
نکات و ترفندهای مک بوک پرو برای استفاده در سال 2022
من این مقاله را به سه بخش مبتدی، متوسط و پیشرفته تقسیم کردم. اگر نکات را در بخش مبتدی بسیار آسان میدانید، میتوانید از فهرست مطالب زیر برای رفتن به بخشهای دیگر برای یادگیری نکات پیشرفتهتر استفاده کنید.
بهترین نکات و ترفندهای مک مبتدی
1. نگاه سریع
Quick Look یکی از پرکاربردترین ویژگیهای مک من است. هنگامی که استفاده از این را به یک عادت تبدیل کردید، نیمی از مواقع نیازی به باز کردن هیچ فایلی نخواهید داشت، زیرا به شما امکان می دهد محتوای یک فایل را بدون باز کردن آن مشاهده کنید. برای انجام سریع Action، تنها کاری که باید انجام دهید این است که فایل خود را انتخاب کرده و یک بار روی دکمه فاصله ضربه بزنید. به عنوان مثال، شما می توانید یک PDF را انتخاب کنید و با زدن کلید فاصله، محتوای PDF را بدون باز کردن سریع اسکن کنید. گفته می شود، این ویژگی محدودیت های خود را دارد.
پیش نمایشی که Quick Look می تواند به شما نشان دهد بستگی به فایلی دارد که می خواهید پیش نمایش کنید. اگر یک سند یا یک فایل تصویری باشد، Quick Look به شما امکان می دهد کل محتوای فایل را همانطور که در تصاویر زیر نشان داده شده است مشاهده کنید. با این حال، اگر یک پوشه یا کتاب الکترونیکی باشد، فقط اطلاعات سطحی مانند اندازه فایل و آخرین تاریخ اصلاح را به شما نشان می دهد. هنگامی که یاد گرفتید که ظاهر سریع کجا مفید است و کجا مفید نیست، این ویژگی واقعاً مفید خواهد بود.
2. برنامه ها را به اجبار ترک کنید
در حالی که یکی از مزایای استفاده از مک این است که به ندرت برنامهای دارید که پاسخگو نباشد، گاهی اوقات این اتفاق میافتد، و زمانی که این اتفاق میافتد، باید بدانید که چگونه به اجبار آنها را ترک کنید. در حالی که در ویندوز باید عادت داشته باشید که Ctrl+Alt+Delete را تایپ کنید، میانبر صفحه کلید برای خروج اجباری در مک کمی متفاوت است. ترکیبی از صفحه کلید که باید ضربه بزنید این است - Cmd+Opt+Esc (کلید فرمان، گزینه و فرار).
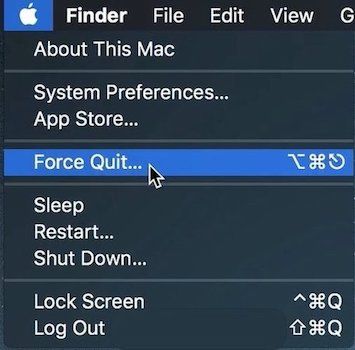
هنگامی که ترکیبی را فشار دادید، کادر "Force Quit Application" در یک پنجره شناور باز می شود. در اینجا، فقط می توانید برنامه ای را انتخاب کنید که عملکرد نادرست دارد و روی دکمه خروج اجباری کلیک کنید. اگر به خاطر سپردن ترکیب کیبورد برای شما کمی سخت است، می توانید از یک روش جایگزین استفاده کنید. روی منوی Apple در گوشه سمت چپ بالا کلیک کنید و گزینه Force Quit را پیدا خواهید کرد.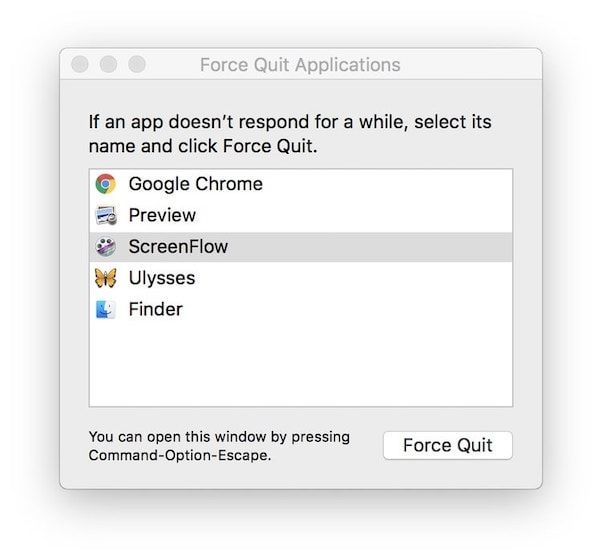
3. جستجوی سریعتر برنامه را در Spotlight انجام دهید
این یک نکته بسیار سریع و مفید است. هر زمان که در Spotlight به دنبال یک برنامه هستید، تایپ کردن حروف اول برنامه نتایج را سریعتر از تایپ کردن نام کامل آن به ارمغان می آورد. به عنوان مثال، اگر بخواهم App Store را جستجو کنم، به سادگی حروف a و s را تایپ می کنم. هنگامی که این کار را به یک عادت تبدیل کردید، جستجوهای برنامه را سریعتر انجام میدهید و با زدن چند کلید در زمان صرفهجویی میکنید.
4. از Spotlight برای آب و هوا، تعریف، تبدیل و محاسبات استفاده کنید
در طول سالها، Spotlight از یک مکانیسم جستجو برای مک تکامل یافته است. اکنون می توانید از آن برای انجام بسیاری از عملکردها استفاده کنید. به عنوان مثال، می توانید از Spotlight برای انجام تبدیل ارز و واحد استفاده کنید. من تقریباً هر روز از آن برای تبدیل اندازهگیریها، ارز و موارد دیگر استفاده میکنم. همچنین می توانید از Spotlight برای انجام محاسبات ساده ریاضی از جمله ضرب، تقسیم، جمع، تفریق و غیره استفاده کنید. به طور مشابه، می توانید از Spotlight برای دریافت اطلاعات آب و هوای هر شهر در جهان استفاده کنید. کلمه آب و هوا و به دنبال آن نام شهر را تایپ کنید و وضعیت آب و هوای فعلی را به شما نشان می دهد. همچنین می توانید تعاریف کلمات را پیدا کنید. کلمه را تایپ کنید و میانبر صفحه کلید "⌘+L" را بزنید تا تعریف آن کلمه نمایش داده شود.
5. نمایش نوار منو حتی در حالت تمام صفحه
فضای عمودی اضافی که به لطف کوچک شدن حاشیههای مک بوک پرو جدید به دست میآورید، تضمین میکند که نوار منو فضای غیرضروری را در ناحیه نمایشگر مک شما اشغال نمیکند. بهطور پیشفرض، وقتی برنامهای را در حالت تمام صفحه میگیرید، نوار منو به طور خودکار پنهان میشود، که منطقی نیست، زیرا به لطف بریدگی، برنامهها دیگر نمیتوانند از ناحیه نوار منو استفاده کنند.
خوشبختانه macOS به شما امکان میدهد حتی زمانی که برنامههای شما در حالت تمام صفحه هستند، نوار منو را نشان دهید. برای فعال کردن این کار، به System Preferences → Dock & Menu Bar رفته و کادر کنار گزینه "Automatically hide and show the menu bar in full screen" را غیرفعال کنید. از طرف دیگر، اگر از مک بوک پرو یا مک بوک ایر قدیمی 13 اینچی استفاده می کنید، توصیه می کنم هر دو گزینه پنهان را فعال کنید، زیرا فضای عمودی بیشتری در اختیار شما قرار می دهد.
6. مخفی کردن و نمایش خودکار مک داک
اگر نمیخواهید داک مک شما بهطور غیرضروری فضا اشغال کند، باید گزینه پنهان کردن و نمایش خودکار مک داک را فعال کنید. برای انجام این کار، به System Preferences → Dock & Menu Bar رفته و بر روی کادر کنار گزینه “Automatically hide and show the Dock” کلیک کنید.
مطمئن می شود که Dock تا زمانی که به آن نیاز نداشته باشید پنهان است و مکان نما را به پایین صفحه حرکت می دهد. وقتی اینجا هستید، میتوانید تنظیمات تغییر اندازه، بزرگنمایی و موقعیت Dock را نیز بررسی کنید.
اگر نمی خواهید Dock را به صورت خودکار مخفی کنید، میانبر صفحه کلید CMD+Opt+D را به خاطر بسپارید. شما می توانید از این میانبر صفحه کلید برای مخفی کردن Dock در زمانی که می خواهید استفاده کنید. دوباره از میانبر صفحه کلید برای بازگرداندن Dock استفاده کنید.
7. از Quick Note استفاده کنید
macOS Monterey یک ویژگی Quick Note جدید را معرفی کرد. میتوانید از این ویژگی برای یادداشت سریع یادداشتها و ایدهها در حین کار با برنامههای دیگر استفاده کنید، بدون اینکه جریان را قطع کنید. بهطور پیشفرض، میتوانید با حرکت مکاننما به گوشه سمت راست پایین صفحه نمایش مک خود به Quick Note دسترسی پیدا کنید. با این حال، می توانید این رفتار را با رفتن به منوی Apple → System Preferences → Desktop & Screen Saver → Screen Saver → Hot Corners تغییر دهید.
من دسترسی به یادداشتهای سریع از طریق Hot Corners را در مک خود غیرفعال میکنم، زیرا یک میانبر صفحه کلید سریع نیز وجود دارد که میتوانید از آن برای فراخوانی یادداشت سریع استفاده کنید. به خاطر سپردن آن بسیار آسان و راحت تر از کشیدن مکان نما است. برای استفاده از ویژگی Quick Note، کلید Fn یا کلید Globe را نگه داشته و Q را فشار دهید.
8. متن کپی شده را بدون قالب بندی عجیب بچسبانید
هنگامی که متنی را از یک صفحه وب کپی می کنید و آن را در یک سند قرار می دهید، خواهید دید که اطلاعات قالب بندی خود را با خود حمل می کند. این رفتار میتواند قالببندی سند شما را مختل کند و باید زمان را برای قالببندی مجدد متن تلف کنید. برای چسباندن متن بدون قالب بندی عجیب و غریب روی یک سند، به جای زدن میانبر صفحه کلید CMD+V، از میانبر صفحه کلید CMD+Shift+V استفاده کنید. این اطمینان حاصل می کند که متنی که چسبانده اید با قالب بندی اسناد شما مطابقت دارد.
9. Do Not Disturb را با یک کلیک فعال کنید
من از دریافت اعلانها در مک خود متنفرم وقتی کار میکنم، زیرا تمرکزم را از بین میبرد و جریان من را مختل میکند. اگر شما نیز همین احساس را دارید، میتوانید از این ترفند ساده برای بیصدا کردن اعلانها در مک خود هنگام شروع کار استفاده کنید. برای فعال کردن مزاحم نشوید در مک خود، کلید Option را نگه دارید و بر روی تاریخ و زمان در نوار منوی مک کلیک کنید. اگر به خاطر سپردن میانبرهای صفحه کلید برایتان سخت است، می توانید از این روش استفاده کنید که دو کلیک طول می کشد. ابتدا روی نماد Control Center در نوار منو کلیک کنید و سپس روی نماد نیمه ماه کلیک کنید تا مزاحم نشوید.
10. Tap to Click را فعال کنید
Taptic Engine در زیر ترک پد مک بوک پرو، بدون توجه به جایی که روی صفحه لمسی کلیک می کنید، بازخورد دقیقی به شما می دهد. با این حال، اگر این حس را دوست ندارید، میتوانید ضربه را برای کلیک روی صفحه لمسی فعال کنید، بنابراین دیگر لازم نیست برای ثبت کلیک روی صفحه لمسی فشار دهید. برای فعال کردن این ویژگی به منوی Apple → System Preferences → Trackpad بروید و کادر کنار گزینه «Tap to Click» را فعال کنید.
میتوانید از این صفحه تنظیمات پد لمسی برای مدیریت سرعت ردیابی و سایر ویژگیهای پد لمسی مانند پیمایش با دو انگشت، حرکات چند لمسی و غیره استفاده کنید. صفحه تنظیمات یک نمایش ویدیویی از تمام ویژگیها به شما نشان میدهد، بنابراین آنها را یکی یکی مرور کنید و تنظیمات برگزیده ترکپد خود را تنظیم کنید تا آن را به دلخواه تنظیم کنید.
11. به صفحه کلید Emoji دسترسی پیدا کنید
این یکی باحاله. اگر دوست دارید از ایموجی ها استفاده کنید، یک راه آسان برای فراخوانی صفحه کلید ایموجی در مک شما وجود دارد. برای انجام این کار، ترکیبی از صفحه کلید Cmd+Ctrl+Space را بزنید تا صفحه کلید ایموجی باز شود. در اینجا می توانید به پایین اسکرول کنید تا شکلک مورد نظر خود را پیدا کنید. همچنین می توانید برای یافتن موردی که می خواهید جستجو کنید.
12. نمایش مسیر فایل در Finder
macOS بر تمیز و ساده نگه داشتن رابط کاربری تمرکز دارد. و در حالی که منطقی است، گاهی اوقات مانع از قابلیت استفاده می شود. به عنوان مثال، چیزی که من را در مورد macOS ناراحت می کند این است که مسیر فایل را به طور پیش فرض نشان نمی دهد. بنابراین، اگر فایلی را در Spotlight جستجو کنید و مکان آن را باز کنید، نمی توانید نحوه دسترسی به آن مکان را بفهمید.
خوشبختانه، یک میانبر صفحه کلید مفید وجود دارد که می تواند مسیر فایل را فعال کند. اگر می خواهید مسیر مکان فایل را ببینید، میانبر صفحه کلید "Cmd+Opt+P" را بزنید تا مسیر فایل نمایش داده شود. اگر این میانبر صفحه کلید را فراموش کردید، می توانید آن را با استفاده از منوی "View" همانطور که در تصویر زیر نشان داده شده است پیدا کنید.
13. جستجو را محدود به یک پوشه نگه دارید
یکی از آزاردهنده ترین چیزها در مورد انجام جستجو در پنجره Finder در مک این است که جستجو برای کل مک را آغاز می کند. منطقی نیست اما از قدیم الایام اینطور بوده است. خوشبختانه، میتوانید این رفتار را در تنظیمات Finder تغییر دهید. بنابراین، گزینه Finder Preference (⌘،) → Advanced را باز کنید و در زیر گزینه "when performing a search" روی منوی کشویی کلیک کنید تا "Search the current folder" را انتخاب کنید. در آینده شما را از اندوه زیادی نجات می دهد.
14. میزان صدا و روشنایی را به صورت دقیقه تنظیم کنید
همانطور که می دانید، ما می توانیم از میانبرهای صفحه کلید برای تنظیم روشنایی و صدا در دستگاه های مک شما استفاده کنیم (F1 & F2 برای روشنایی و F11 & F12 برای حجم)، کنترلی که آنها ارائه می دهند برای من به اندازه کافی خوب نیست. دلیلش این است که چند قدم اول به سختی تغییری ایجاد میکنند در حالی که چند قدم آخر خیلی زیاد است. من دوست دارم حجم و روشنایی خود را کمی دقیق تر کنترل کنم.
اگر شما هم می خواهید این کار را انجام دهید، ابتدا گزینه و کلید shift را نگه دارید و سپس از کلیدهای تنظیم صدا یا روشنایی استفاده کنید. یک بار فشار دادن باعث افزایش یا کاهش یک چهارم نوار به جای نوار کامل می شود که در صورت عدم استفاده از گزینه و کلید shift اتفاق می افتد. اگر به تصاویر زیر با دقت نگاه کنید، می توانید افزایش یک چهارم را تشخیص دهید.
15. انتقال فایل ها با Cut و Paste
وقتی از ویندوز میآیم، وقتی نمیتوانم از دستور cut و paste با صفحهکلید استفاده کنم، واقعاً من را ناامید کرد. Cmd+C برای کپی کردن کار می کند اما هیچ Cmd+X برای اجرای Cut Action وجود ندارد. اگر کاربر مک هستید و نمیدانید Cut Action چیست، اجازه دهید آن را برای شما توضیح دهم. در حالی که استفاده از Cmd+C یا Copy Action میتواند به شما کمک کند فایلها را از یک مکان به مکان دیگر کپی کنید، Cut Action به شما اجازه میدهد همان کار را با یک تفاوت عمده انجام دهید.
تفاوت این است که Copy Action فایل یا متن اصلی را در جای خود نگه می دارد و یک کپی از آن فایل ایجاد می کند، در حالی که اکشن برش فایل اصلی را جابجا می کند و تکراری ایجاد نمی کند. برای انجام Cut Action در مک، ابتدا، فایل را با استفاده از ترکیب ⌘C (Cmd+C) کپی کنید. اکنون مکانی را که می خواهید فایل را در آن جایگذاری کنید باز کنید و به جای ⌘V (Cmd+V) ⌘⌥V (Cmd+Opt+V) را بزنید.
انجام عمل Cut: کپی (Cmd+C) → Paste (Cmd+Option+V)
16. سطل زباله در ثانیه
این یک نکته ساده برای مک است که می تواند در وقت شما صرفه جویی کند. هنگامی که باید یک مورد را در مک خود حذف کنید، معمولاً آن را به سطل زباله در داک خود می کشید یا روی فایل کلیک راست کرده و گزینه "Move to Trash" را انتخاب می کنید. خوب، یک میانبر صفحه کلید وجود دارد که می تواند شما را از انجام این کارها نجات دهد. برای حذف آسان یک فایل، کافیست روی آن کلیک کنید و سپس میانبر صفحه کلید "⌘+Delete" را بزنید تا به سطل زباله منتقل شود. اگر میخواهید از سطل زباله صرفنظر کنید و آن را برای همیشه حذف کنید، از میانبر صفحه کلید "⌘+⌥+Delete" استفاده کنید. به یاد داشته باشید، با این کار یک فایل برای همیشه حذف می شود و شما نمی توانید آن را بازیابی کنید.
17. کلمه را به خاطر بسپارید
این یک نکته ساده است که می تواند در بسیاری از جستجوها صرفه جویی کند. مواقعی وجود دارد که کلمه ای را به خاطر می آوریم اما املای آن را دقیقاً به خاطر نمی آوریم. اولین راه حل این مشکل این است که کلمه را به طور کامل تایپ کنید و سپس روی آن کلیک راست کنید و امیدوار باشید که سیستم بداند ما چه چیزی را تایپ می کنیم. راه دوم این است که کلمه را در گوگل جستجو کنید و مطمئناً به شما می گوید که ممکن است به چه کلمه ای فکر کنید. سومین و ساده ترین راه این است که املا را تا جایی که به یاد دارید تایپ کنید و سپس میانبر صفحه کلید "Fn+F5" را بزنید. لیستی از کلمه را همانجا به شما می دهد و می توانید کلمه ای را که می خواهید استفاده کنید انتخاب کنید.
نکات و ترفندهای مک بوک پرو: سطح متوسط
18. محتوای بیشتری را در صفحه نمایش مک بوک پرو خود قرار دهید
صفحه نمایش مک بوک پرو دارای ویژگی مقیاس بندی وضوح است که به شما امکان می دهد اندازه متن و اشیاء روی صفحه نمایش خود را اندازه گیری کنید. هرچه اندازه متن و اشیاء کوچکتر باشد، محتوای بیشتری را می توانید در صفحه نمایش خود جای دهید. به طور پیش فرض، صفحه نمایش مک بوک پرو دارای وضوح پیش فرضی است که برای نمایشگر بهترین است. با این حال، اگر میخواهید موارد بیشتری را روی صفحه نمایش قرار دهید، میتوانید از گزینه Scaled برای دریافت فضای بیشتر در مک خود استفاده کنید. برای فعال کردن این نسخه کوچک شده، به منوی Apple → System Preferences، → Displays بروید. اکنون روی Scaled کلیک کرده و گزینه More Space را انتخاب کنید.
19. بر ابزار Screenshot Tool مسلط شوید
macOS دارای یک ابزار اسکرین شات داخلی است که به شما امکان می دهد از پنجره های یک برنامه، کل صفحه و یک منطقه انتخاب شده از صفحه عکس بگیرید. برای گرفتن اسکرین شات از کل صفحه، از میانبر صفحه کلید CMD+Shift+3 استفاده کنید. اگر می خواهید از یک منطقه انتخاب شده اسکرین شات بگیرید، میانبر صفحه کلید CMD+Shift+4 را بزنید و مکان نما را روی ناحیه ای که می خواهید عکس بگیرید کلیک کنید و بکشید.
برای گرفتن اسکرین شات از پنجره برنامه، از همان میانبر صفحه کلید CMD+Shift+4 استفاده کنید. سپس یک بار کلید فاصله را بزنید و خواهید دید که مکان نما به نماد دوربین تبدیل شده است. اکنون روی پنجره برنامه ای که می خواهید عکس بگیرید کلیک کنید و اسکرین شات از پنجره آن برنامه می گیرد. اگر به خاطر سپردن تعداد زیادی از میانبرهای صفحه کلید برایتان سخت است، فقط یک میانبر صفحه کلید CMD+Shift+5 را به خاطر بسپارید. ابزار همپوشانی اسکرین شات را باز میکند که به شما امکان میدهد به تمام ویژگیهایی که در بالا در مورد آن صحبت کردیم، به همراه توانایی ضبط صفحه نمایش صفحه مک خود دسترسی داشته باشید.
بررسی کنید که چگونه می توانید با کلیک بر روی پیوند، اسکرین شات اسکرول در Mac بگیرید.
20. با استفاده از برنامه پیش نمایش فایل های PDF را امضا کنید
آیا می دانستید که می توانید فایل های PDF را با استفاده از برنامه پیش نمایش داخلی در مک امضا کنید؟ برای امضای PDF، آن را با برنامه پیش نمایش باز کنید و سپس بر روی ابزار حاشیه نویسی کلیک کنید. اکنون بر روی ابزار امضا کلیک کنید و در صورتی که امضای خود را اضافه نکرده اید گزینه اضافه کردن امضا را مشاهده خواهید کرد.
21. ویرایش PDF با استفاده از برنامه پیش نمایش
علاوه بر اینکه به شما امکان می دهد اسناد PDF را امضا کنید، برنامه پیش نمایش همچنین می تواند اسناد PDF را ویرایش و حاشیه نویسی کند و حتی اطلاعات حساس را ویرایش کند. برای ویرایش یک PDF در Mac، روی فایل PDF دوبار کلیک کنید تا در پیش نمایش باز شود. در اینجا، بر روی ابزار حاشیه نویسی و سپس بر روی Redact نیز کلیک کنید. اکنون مکان نما را روی متنی که می خواهید پنهان کنید بکشید و متن انتخاب شده را ویرایش می کند. به یاد داشته باشید که این یک فرآیند غیرقابل برگشت است، بنابراین پس از ذخیره تغییرات، ویرایش دائمی خواهد بود.
22. مشاهده تاریخچه سند و بازیابی نسخه های گذشته
macOS دارای یک ویژگی نسخه سازی داخلی است که تاریخچه ای از تمام تغییراتی که در یک سند ایجاد کرده اید را نگه می دارد. این نه تنها در برنامه رسمی Pages بلکه در چندین برنامه شخص ثالث که این ویژگی را یکپارچه کرده اند نیز کار می کند. برای مشاهده تاریخچه سند و بازیابی نسخه قبلی سند Pages، سند را باز کرده و سپس بر روی منوی "File" کلیک کنید. اکنون روی گزینه «بازگشت به» کلیک کنید و روی «مرور همه گزینهها» کلیک کنید.
اکنون Pages در حالت سابقه نسخه باز می شود که سند فعلی شما در سمت چپ و نسخه های قبلی در سمت راست قرار دارد. می توانید نسخه های گذشته را با استفاده از خط زمانی یا دکمه پیکان مرور کنید. هنگامی که نسخه صحیح سند را پیدا کردید، روی دکمه Restore کلیک کنید تا سند به آن نقطه بازگردد.
اگر نمیخواهید کل سند را بازیابی کنید، میتوانید با انتخاب و استفاده از میانبر صفحه کلید CMD+C، قسمتهای مورد نیاز را کپی کنید.
23. با استفاده از اپلیکیشن Keychain Access یادداشت های مخفی ایجاد کنید
اگر میخواهید از اطلاعات حساس مکبوک پرو خود محافظت کنید و آنها را پشت یک دیوار محافظتشده با رمز عبور نگه دارید، میتوانید از اپلیکیشن Keychain Access برای ایجاد یادداشتهای مخفی استفاده کنید. در حالی که اپلیکیشن Apple Notes هم اکنون دارای ویژگی قفل کردن یادداشت است، من همچنان ویژگی یادداشتهای امن را ترجیح میدهم، زیرا افراد زیادی از وجود آن اطلاع ندارند، بنابراین احتمال کمتری وجود دارد که کسی به آنجا نگاه کند.
برای استفاده از این ویژگی، اپلیکیشن Keychain Access را با استفاده از Spotlight اجرا کنید (یا به Applications → Utilities بروید). حالا یا از میانبر صفحه کلید CMD+Shift+N استفاده کنید یا به File → New Secure Note بروید. آنچه را که می خواهید محافظت کنید بنویسید و سپس با رمز عبور خود احراز هویت کنید تا یادداشت ذخیره شود.
24. بر گوشه های داغ مسلط شوید
Hot Corners یکی از کمتر مورد توجه ترین ویژگی های macOS است. یا مردم در مورد آنها نمی دانند یا آنها را مفید نمی دانند. برای من، Hot Corners یک ویژگی است که نمی توانم بدون آن زندگی کنم. با استفاده از ویژگی Hot Corners، کاربر می تواند اقدامات مختلفی را به هر یک از گوشه های نمایشگر اختصاص دهد. با کشیدن نشانگر ماوس به آن گوشه، آن عمل اجرا می شود. به عنوان مثال، من گوشه سمت چپ بالای صفحه نمایش را برای نشان دادن دسکتاپ من در هنگام فعال کردن آن اختصاص داده ام.
بنابراین، هر زمان که پنجرههای زیادی روی دسکتاپ من باز است و میخواهم فایلی را برای پیوست کنم یا هر کار دیگری انجام دهم که لازم است به دسکتاپم نگاه کنم، فقط مکاننما را به گوشه بالا سمت چپ میکشم و کارم تمام است. . این به شما بستگی دارد که چگونه می خواهید از چهار گوشه دسکتاپ خود استفاده کنید، اما هنگامی که استفاده از آنها را به یک عادت تبدیل کردید، روند کار خود را تا حد زیادی سرعت می بخشید. تصویر زیر تمام اکشن هایی را نشان می دهد که من به آنها اختصاص داده ام و از Hot Corners استفاده می کنم. برای راه اندازی Hot Corner تنها کاری که باید انجام دهید این است که مسیر زیر را دنبال کنید:
منوی اپل ← تنظیمات برگزیده سیستم ← دسکتاپ و محافظ صفحه ← محافظ صفحه ← Hot Corners
25. دسترسی سریع به پوشه ها با استفاده از منوی Go و میانبرها
یکی دیگر از ویژگیهای نادیده گرفته شده که میتواند سرعت گردش کار شما را تا حد زیادی افزایش دهد، منوی Go است که در نوار منو در حالت پیشفرض وجود دارد. شما می توانید از منوی Go برای دسترسی آسان به پوشه ها بدون باز کردن پنجره Finder استفاده کنید. اگر برای به خاطر سپردن میانبرهای ذکر شده در Go Menu تلاش می کنید، حتی نیازی به استفاده از منوی Go ندارید و می توانید مستقیماً از میانبرهای صفحه کلید برای باز کردن یک پنجره استفاده کنید. برای مثال، اگر باید پوشه Downloads خود را باز کنم، به سادگی روی فرمان صفحه کلید ⌥⌘L (Opt+Cmd+L) ضربه می زنم. تصویر زیر تمام میانبرهای صفحه کلید دیگر را نشان می دهد که ممکن است بخواهید یاد بگیرید.
26. استفاده از کلید حذف در هر دو راه
کاربرانی که به تازگی از ویندوز به مک سوئیچ کرده اند مطمئناً از این ویژگی قدردانی خواهند کرد. ویندوز دارای دو کلید برای حذف متون است که عبارتند از Backspace و Delete. دکمه Backspace متنی را که در پشت مکان نما قرار دارد حذف می کند در حالی که دکمه Delete متنی را که در جلوی مکان نما قرار دارد حذف می کند. با این حال، macOS فقط با کلید Delete ارائه می شود. چیزی که حتی گیج کننده تر است این واقعیت است که کلید Delete در macOS به عنوان کلید Backspace در ویندوز کار می کند.
با این حال، راهی وجود دارد که می توانید از کلید Delete به هر دو صورت استفاده کنید، یعنی از کلید Delete برای حذف متن قبل و جلوی مکان نما استفاده کنید. برای حذف متن جلوی مکان نما، کاربر باید در حالی که کلید حذف را فشار می دهد، کلید "fn" را نگه دارد. اگر فقط می خواهید متن قبل از مکان نما را حذف کنید، نیازی به نگه داشتن کلید عملکرد ندارید.
27. متن را هوشمندانه پیمایش کنید و از انتخاب هوشمند متن استفاده کنید
بیشتر افراد برای پیمایش متن از کلید پیکان چپ-راست-بالا-پایین استفاده می کنند. اما تعداد شگفتانگیزی از کاربران مک در مورد اصلاحکنندههای پیمایش صفحهکلید که پیمایش متن را آسان میکنند، نمیدانند. شما می توانید از این اصلاح کننده های پیمایش نه تنها بر اساس یک کاراکتر بلکه بر اساس کلمه، خط، پاراگراف و حتی حرکت به ابتدا و انتهای متن استفاده کنید. در اینجا اصلاح کننده های ناوبری هستند که باید آنها را به خاطر بسپارید.
⌥ + ←/→ = حرکت مکان نما بر اساس کلمه به جای کاراکتر
⌥ + ↑/↓ = حرکت مکان نما بر اساس پاراگراف
⌘ + ←/→ = حرکت مکان نما به ابتدا / انتهای خط
⌘ + ↑/↓ = حرکت مکان نما به ابتدا/پایان تمام متن
به طور مشابه، هنگام انتخاب متن، فقط دکمه Shift را به این ترکیب اضافه کنید. به عنوان مثال، اگر از میانبر ⌘+Shift+→ استفاده کنید، کل خط جلوی مکان نما را انتخاب خواهید کرد. استفاده از این میانبرها راهی آسان برای پیمایش و انتخاب متن است.
28. ایجاد برش متن
این یک ویژگی قدیمی اما مفید است که افراد زیادی درباره آن نمی دانند. در مک خود، می توانید هر متنی را انتخاب کنید (در اکثر برنامه ها کار می کند) و آن را به دسکتاپ یا پنجره Finder بکشید تا یک برش متن ساده با فرمت فایل txt ایجاد کنید. این ویژگی زمانی مفید است که میخواهید خلاصهای از یک مقاله ایجاد کنید یا میخواهید قطعههای مهمی از یک کتاب ذخیره کنید. استفاده از برش متن نیز بسیار آسان است. میتوانید روی فایل دوبار کلیک کنید تا آن را باز کنید و از آنجا کپی کنید، یا میتوانید مستقیماً فایل را در هر سندی بکشید و رها کنید و متن را در سر مکاننما بچسبانید. توجه داشته باشید که وقتی متنی را بریده میکنید، فرمت متن غنی را حفظ میکند. این بدان معناست که هرگونه قالب بندی متن و پیوندها حفظ می شوند.
29. نام چندین مورد را همزمان تغییر دهید
این یکی ممکن است برای همه مفید نباشد، اما می تواند برای کسی که واقعاً به آن نیاز دارد نجات بخش باشد. همانطور که عنوان نشان می دهد، می توانید نام چندین فایل را در مک خود در یک اقدام واحد تغییر دهید. من روزانه اسکرین شات های زیادی می گیرم و تغییر نام آنها به صورت دسته ای باعث صرفه جویی در وقت من می شود. برای تغییر نام چند فایل به طور همزمان، ابتدا همه فایل ها را انتخاب کرده و سپس کلیک راست کنید (کنترل + کلیک / کلیک ثانویه). همانطور که در تصویر زیر نشان داده شده است، از منوی راست کلیک، گزینه “Rename multiple items” را انتخاب کنید.
یک منوی بازشو باز می شود. در اینجا گزینه نشان داده شده در تصویر زیر را انتخاب کنید و نام مورد نظر خود را در قسمت نام سفارشی وارد کنید. از آنجایی که من از این به عنوان یک آزمون استفاده می کنم، فقط از کلمه تست استفاده می کنم. حالا روی دکمه Rename کلیک کنید. در حال حاضر، تمام فایل ها با استفاده از کلمه تست و سپس یک عدد تغییر نام خواهند داد. (Test1، Test2، Test3 و غیره). این ویژگی زمانی که نیاز به تغییر نام خام فایل ها برای سازماندهی آنها دارید، در زمان شما صرفه جویی می کند.
30. فایل های خود را با برچسب ها و پشته ها سازماندهی کنید
در حالی که ما در مورد سازماندهی فایل ها هستیم، می خواهم به شما نشان دهم که چگونه می توانید به راحتی فایل ها را با استفاده از برچسب ها و پشته ها سازماندهی کنید و به آنها دسترسی پیدا کنید. در ابتدایی ترین شکل ها، تگ ها نقاط رنگی هستند که می توانند به هر فایل یا پوشه ای اختصاص داده شوند. اگر پنجره Finder خود را باز کنید، منوی Tags را در نوار سمت چپ خواهید دید. هنگامی که یک برچسب را به یک فایل اختصاص می دهید، با کلیک بر روی برچسب مربوطه در پنجره Finder می توان به سرعت به آن دسترسی داشت.
این بسیار مفید است اگر بخواهید به چندین فایل در یک مکان دسترسی داشته باشید بدون اینکه آنها را به خارج از پوشه والد خود منتقل کنید. به عنوان مثال، من برچسب قرمز را به تمام اسکرین شات هایی که به تازگی گرفته ام اختصاص می دهم. برای اختصاص تگ من فقط روی آنها کلیک راست کرده و تگ خواندن را انتخاب می کنم. همچنین، از آنجایی که من یک برچسب را به همه فایل ها اختصاص می دهم، همه را انتخاب می کنم و سپس این کار را انجام می دهم. این من را از اختصاص برچسب ها به صورت جداگانه برای هر فایل نجات می دهد.
حالا پنجره Finder را باز می کنم و روی تگ قرمز کلیک می کنم و می بینید که تمام اسکرین شات های من در آنجا هستند. برای دسترسی بیشتر به این فایلها، آنها را با استفاده از ویژگی Stacks به داک خود اضافه میکنیم. برای انجام این کار، روی تگ قرمز از پنجره Finder کلیک کرده و بکشید و آن را بین سطل زباله و خطی که آن را از سایر موارد در داک خود جدا می کند رها کنید. خواهید دید که تگ Red به یک پشته اضافه شده است. روی پشته کلیک کنید تا به تمام فایل های خود که برچسب قرمز دارند دسترسی پیدا کنید. این یک راه آسان برای سازماندهی و دسترسی به فایل های شما است.
بهترین نکات و ترفندهای پیشرفته مک
31. اسکرین شات با فرمت JPG بگیرید
اگر در مک اسکرین شات های زیادی می گیرید، باید بدانید که مک شما با فرمت PNG اسکرین شات می گیرد. اگرچه نگه داشتن عکس ها در فرمت PNG مزایای زیادی دارد (برای یکی، بدون اتلاف است)، اما یک نقطه ضعف بزرگ نیز دارد. تصاویر با فرمت PNG فضای بزرگتری را در هارد دیسک مک شما اشغال می کنند زیرا اندازه فایل بزرگتر است. بنابراین، گرفتن اسکرین شات با فرمت JPG همیشه خوب است. با فرمت JPG کیفیت اسکرین شات تقریبا یکسان است و در فضا صرفه جویی می کنید. همچنین اشتراک گذاری آنها را آسان تر می کند زیرا فایل ها از نظر اندازه کوچکتر هستند.
آموزش گرفتن اسکرین شات با فرمت JPG به مک خود بسیار آسان است. فقط ترمینال را در مک خود باز کنید، کد ذکر شده در بالا را تایپ کنید و اینتر را بزنید. اکنون، هر بار که اسکرین شات می گیرید، مک شما آن را با فرمت JPG می گیرد. در واقع برای گرفتن اسکرین شات با فرمت PDF می توانید jpg را با pdf جایگزین کنید. همچنین، اگر می خواهید به گرفتن اسکرین شات با فرمت PNG برگردید، کافی است در کد بالا jpg را با png جایگزین کنید.
32. برنامه های پنهان را علامت گذاری کنید
همه ما می دانیم که macOS به ما اجازه می دهد برنامه ها را با استفاده از میانبر صفحه کلید "Command+H" مخفی کنیم. پنهان کردن برنامه راه خوبی برای تمیز نگه داشتن دسکتاپ شما است. یکی از مزایای اصلی پنهان کردن برنامه ها به جای کوچک کردن آن این است که می توانید از میانبر صفحه کلید "Command+Tab" برای تماس مجدد یک برنامه استفاده کنید. برای فراخوانی یک برنامه کوچک شده، باید کلید گزینه را نگه دارید و کلید تب را رها کنید و در طول چرخه دستور زبانه را انجام دهید. به اندازه استفاده از CMD+Tab شهودی نیست.
با این حال، یک مشکل در مورد مخفی کردن برنامه ها وجود دارد. هیچ نشانه ای وجود ندارد که کدام برنامه ها پنهان و کدام برنامه ها بسته شده اند. فراخوانی مجدد برنامه ها را سخت تر می کند زیرا برنامه های بسته با استفاده از میانبرهای صفحه کلید ظاهر نمی شوند. خوب، من امروز می خواهم این مشکل را برای شما ذخیره کنم. فقط ترمینال را باز کنید، دستور نوشته شده در بالا را کپی و پیست کنید و اینتر را بزنید. هنگامی که این کار را انجام دادید، خواهید دید که برنامه های مخفی کمی نسبت به بقیه برنامه ها خاکستری شده اند، درست مانند تصویر زیر.
33. از Sidecar برای استفاده از iPad خود به عنوان نمایشگر ثانویه استفاده کنید
با macOS Catalina، اپل یک ویژگی جدید Sidecar را معرفی کرد که به شما امکان می دهد از iPad خود به عنوان یک نمایشگر توسعه یافته برای Mac خود استفاده کنید. این یک ویژگی کاملاً مفید است و برای ایجاد تنظیمات چند صفحه ای، به ویژه در هنگام مسافرت، عالی است. این ویژگی تقریباً با تمام مکها و آیپدهای مدرنی که در پنج سال گذشته منتشر شدهاند، کار میکند. اگر مطمئن نیستید که آیا Mac و iPad خود سازگار هستند، می توانید برای بررسی سازگاری اینجا کلیک کنید. همچنین، توجه داشته باشید که iPad و Mac شما باید از یک Apple ID استفاده کنند تا این ویژگی کار کند.
ابتدا مطمئن شوید که iPad شما نزدیک مک شما است. اکنون روی نماد Control Center در نوار منو کلیک کنید و روی گزینه Screen Mirroring کلیک کنید. در اینجا، آی پد خود را در زیر عنوان «Mirror or extension to» انتخاب کنید. اگر میخواهید آیپد شما آنچه را که در مک شما است منعکس کند، از گزینه mirror استفاده کنید و اگر میخواهید از iPad به عنوان یک نمایشگر توسعهیافته استفاده کنید، از گزینه Extended to استفاده کنید.
34. از Universal Control برای کنترل iPad با صفحه کلید و Trackpad Mac خود استفاده کنید
اپل با macOS Monterey و iPadOS 15 ویژگی Universal Control را معرفی کرد. این ویژگی به شما امکان می دهد آی پد خود را با استفاده از صفحه کلید مک و ترک پد خود کنترل کنید و بالعکس. این ویژگی هنگام استفاده از صفحه کلید و ماوس خارجی می درخشد، زیرا می توانید از ورودی یکسان برای کنترل هر دو دستگاه خود استفاده کنید.
برای فعال کردن Universal Control، به گزینه Apple Menu → System Preferences → Displays بروید. در اینجا، روی Universal Control کلیک کنید و مطمئن شوید که این ویژگی فعال است. اکنون iPad خود را نزدیک مک خود نگه دارید و مکان نما را به سمت لبه صفحه (در سمتی که iPad را در آن نگه داشته اید) حرکت دهید. همانطور که مکان نما را از لبه صفحه عبور می دهید، دستگاه دیگر نشان می دهد که نشانگر شروع به فشار دادن به صفحه نمایش خود می کند. برای اتصال به آن دستگاه، مکان نما را تا انتها فشار دهید.
35. نام رایانه خود را به روز کنید
هنگامی که یک Mac جدید راه اندازی می کنید، macOS به طور خودکار نام Mac شما را اختصاص می دهد. اگر بیش از یک مک داشته باشید، سخت می شود زیرا macOS همان نام را حفظ می کند و فقط اعداد را در انتهای نام اضافه می کند. اگر میخواهید نامهای مختلفی را برای مکهای خود نگه دارید تا آنها را بیشتر شناسایی کنید، میتوانید با استفاده از تنظیمات سیستم این کار را انجام دهید.
به منوی Apple → System Preferences → Sharing بروید و در قسمت نام کامپیوتر کلیک کنید. نام را مطابق با اولویت خود تغییر دهید و برای ذخیره تغییرات، پنجره System Preferences را ببندید.
امتیاز: میانبرهای صفحه کلید سفارشی ایجاد کنید
آخرین نکته ای که امروز می خواهم با شما زندگی کنم نکته ای است که می تواند بهره وری شما را تا حد زیادی بهبود بخشد. استفاده از میانبرهای صفحه کلید یکی از سریع ترین راه ها برای انجام کاری است. نه تنها فرآیند را سریعتر می کند، بلکه وقتی به آن عادت کردید، می توانید آن عمل را بدون حتی فکر کردن به آن انجام دهید. به همین دلیل است که من همیشه مطمئن می شوم که میانبرهای صفحه کلید سفارشی را برای تمام کارهایی که اغلب استفاده می کنم ایجاد می کنم. برای مثال، من تعداد زیادی اسکرین شات میگیرم و با استفاده از برنامه پیشنمایش مک، اندازه آنها را تغییر میدهم. با این حال، هیچ میانبری صفحه کلید برای باز کردن پنجره تغییر اندازه در برنامه پیش نمایش وجود ندارد. بنابراین، من یکی برای خودم ایجاد کردم.
برای ایجاد میانبر به تنظیمات سیستم → صفحه کلید → میانبرها → میانبر برنامه بروید. اکنون روی دکمه + کلیک کنید و برنامه ای را که می خواهید میانبر برای آن ایجاد کنید انتخاب کنید. در اینجا، نام اقدامی را که می خواهید برای آن میانبر ایجاد کنید، وارد کنید و سپس میانبر صفحه کلیدی را که می خواهید استفاده کنید تایپ کنید. به همین سادگی.
نکات و ترفندهای مک بوک پرو: نتیجه گیری
این مقاله ما به پایان می رسد. می خواستم چیزهای بیشتری اضافه کنم اما مقاله در حال حاضر خیلی طولانی است. اگر راهنمایی های بیشتری می خواهید، حتماً با لایک کردن این پست یا نظر دادن در زیر به من اطلاع دهید. مشارکت شما ثابت می کند که کاری که من انجام می دهم به برخی از شما کمک می کند. همچنین، اگر این مقاله برای شما مفید بود، آن را با دیگران به اشتراک بگذارید زیرا برای اشتراک گذاری وبلاگ با دیگران به کمک شما نیاز داریم.






دیدگاه خود را بنویسید